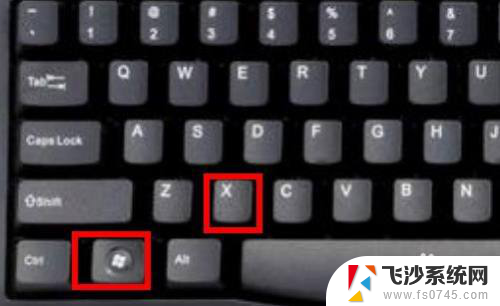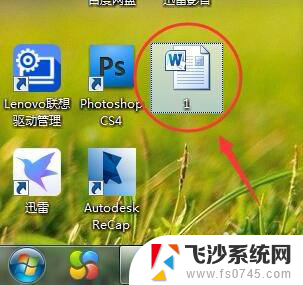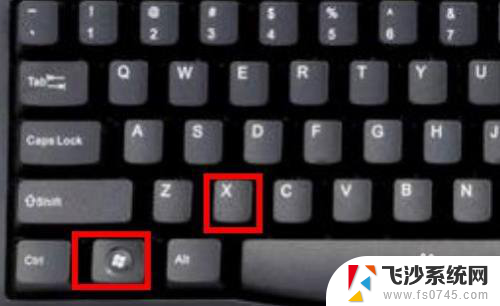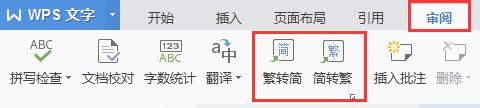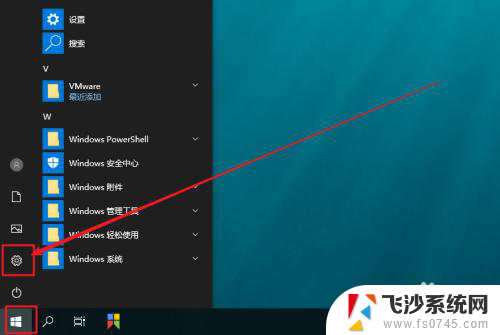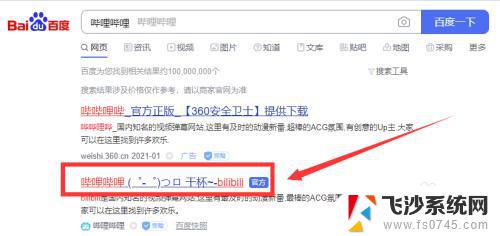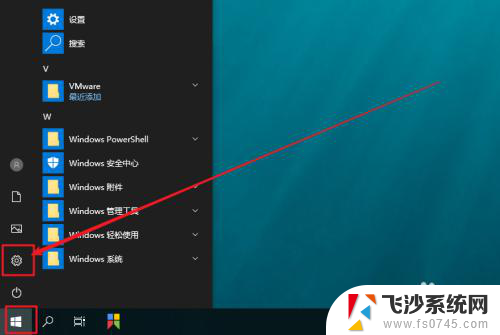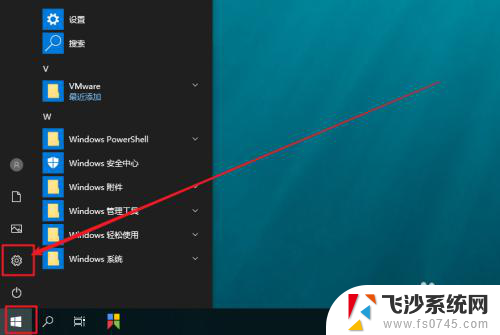键盘打出来的字变成繁体怎么办 Windows 10自带输入法变成繁体字了怎么调整为简体字
更新时间:2024-01-15 08:53:47作者:xtliu
当我们在使用Windows 10自带的输入法时,偶尔会遇到键盘打出来的字变成繁体的情况,这可能让我们感到困惑,不知道该如何调整回简体字。不用担心我们可以采取一些简单的步骤来解决这个问题。在本文中我们将探讨如何调整Windows 10自带输入法的设置,将繁体字调整为简体字,以便我们能够更加方便地进行中文输入。
方法如下:
1.首先我们按着win+x按键
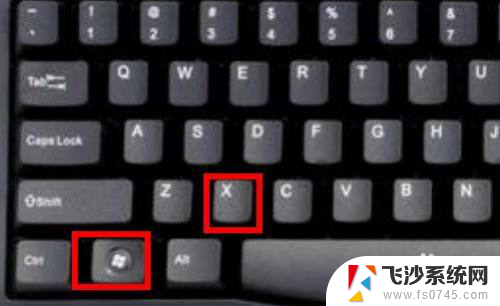
2.选择设置进去
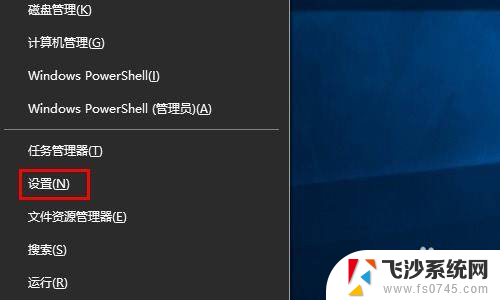
3.点击时间和语言
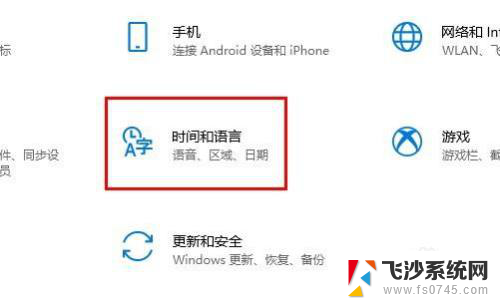
4.点击语言
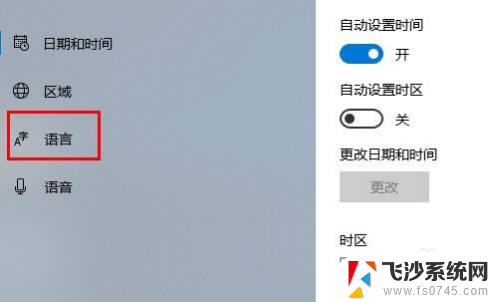
5.点击中文(中国人民共和国) 先点击一下会出来选项 在点击选项进去
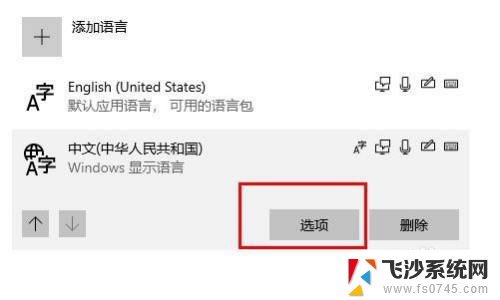
6.往下拉最底下找到 键盘下面你正在使用的输入法 点击他 选择选项进去
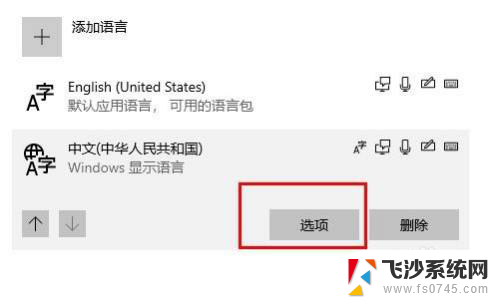
7.点击常规
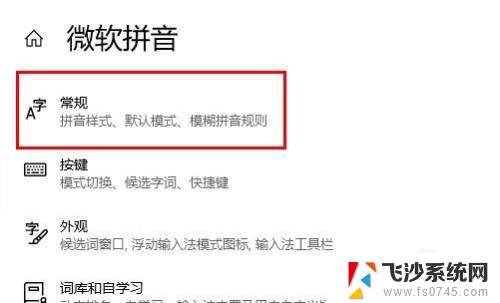
8.在 选择字符集这里下面 选择简体中文
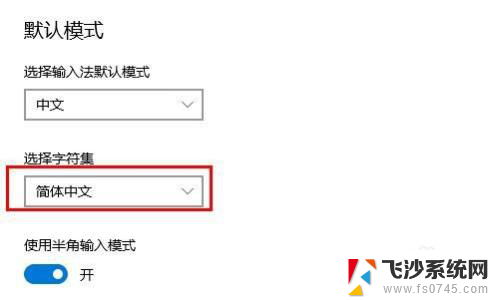
以上就是键盘打出来的字变成繁体怎么办的全部内容,有需要的用户可以根据小编的步骤进行操作,希望对大家有所帮助。