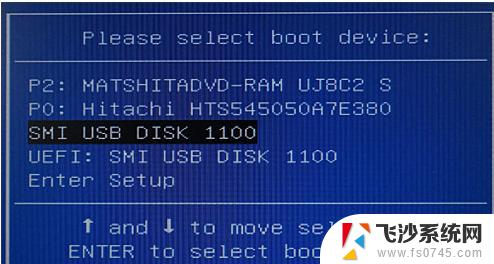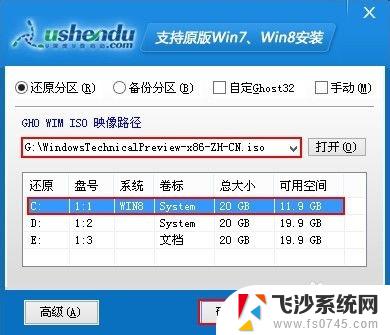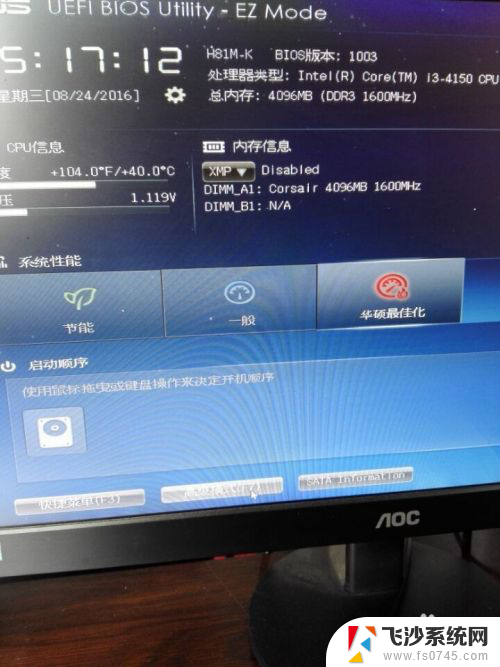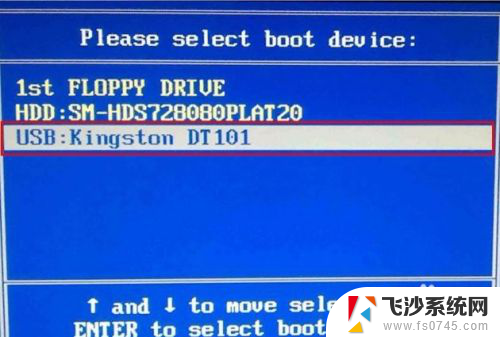华硕bios怎么u盘启动 华硕主板如何设置BIOS从U盘启动
华硕主板是许多电脑玩家和DIY爱好者的首选,而在使用华硕主板时,有时需要通过U盘启动来进行系统安装或升级,如何在华硕主板上设置BIOS从U盘启动呢?通过调整BIOS设置,我们可以很方便地让电脑从U盘启动,这不仅可以帮助我们进行系统安装,还可以进行一些系统救援和维护操作。接下来我们就来详细了解一下华硕主板如何设置BIOS从U盘启动的方法。
操作方法:
1.把U盘插入到主机上的USB插口。

2.电脑开机,出现华硕Logo时,下方会有进入BIOS设置的提示。这时,按下键盘上的“DEL”或“F2”。
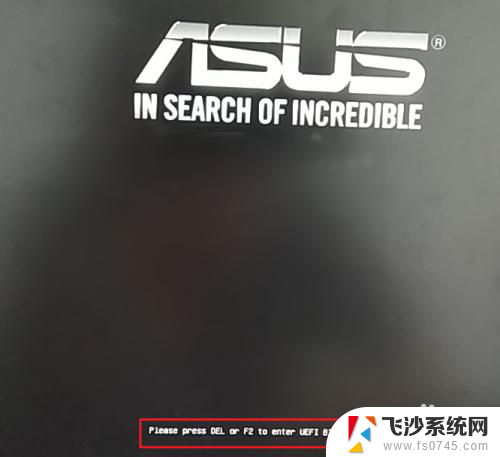

3.进入BIOS主页面后,点击右下角的“Advanced Mode(F7)”。
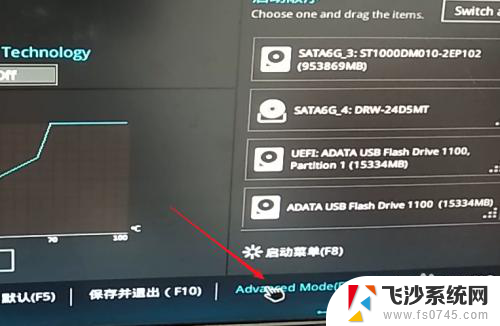
4.进入高级模式后,点击菜单栏上的“启动”。
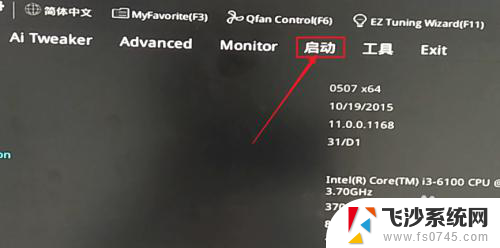
5.下拉滚动条,找到“安全启动菜单”下的“Boot Option #1”。
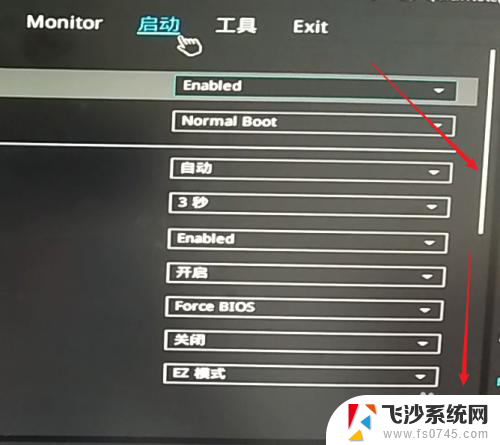
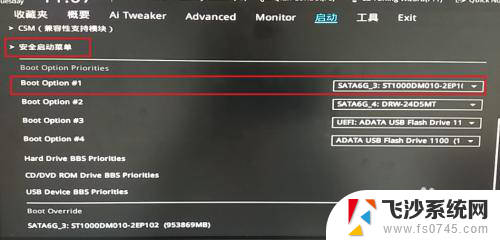
6.点击右边的选项,在出现的菜单中选择插入主机的U盘。注意,如果U盘没有插入到电脑,则不会出现在此选项菜单中。
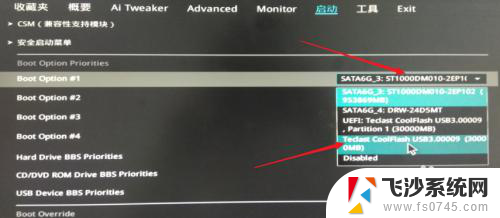
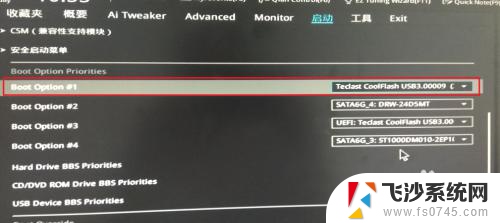
7.然后,按下键盘上的“F10”。

8.屏幕上会出现“Save & reset”保存并重启的提示,选择“OK”。保存设置。
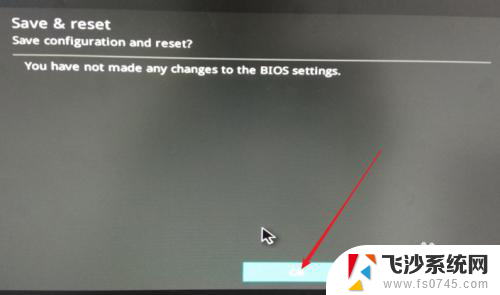
9.这样,便完成了从U盘启动的设置。
以上是关于如何使用U盘启动华硕BIOS的全部内容,如果您遇到这种情况,请按照以上步骤解决问题,希望这对大家有所帮助。