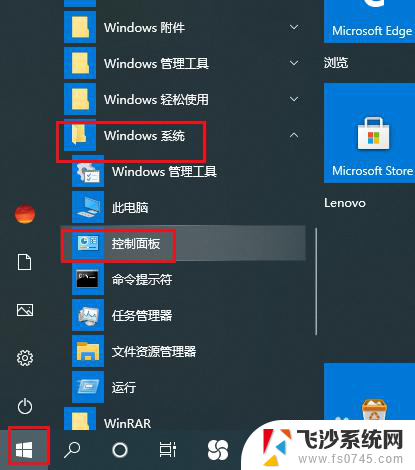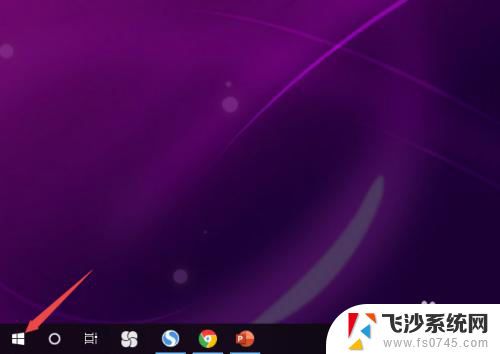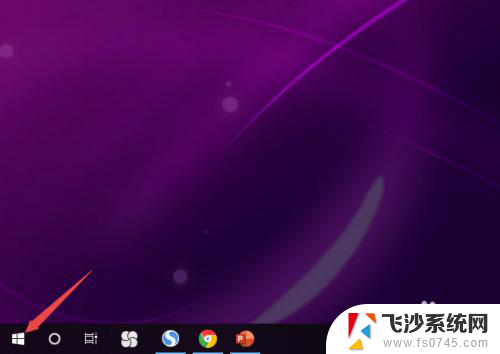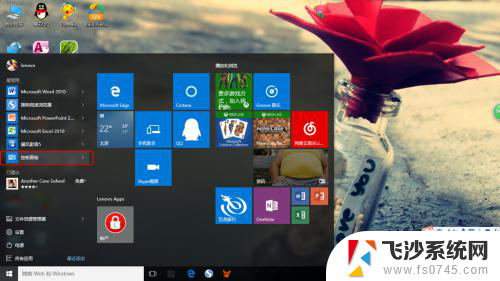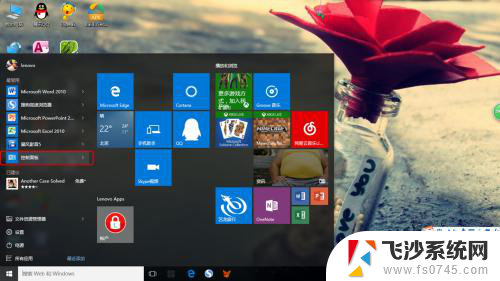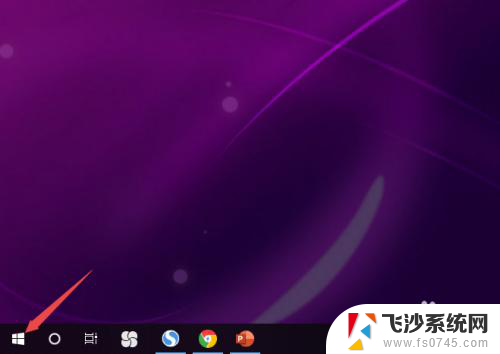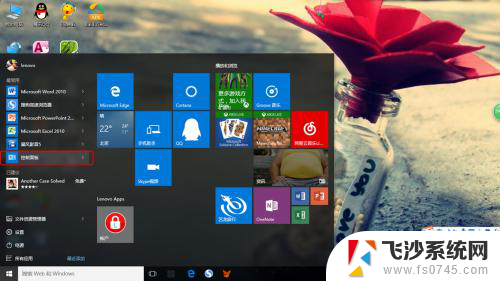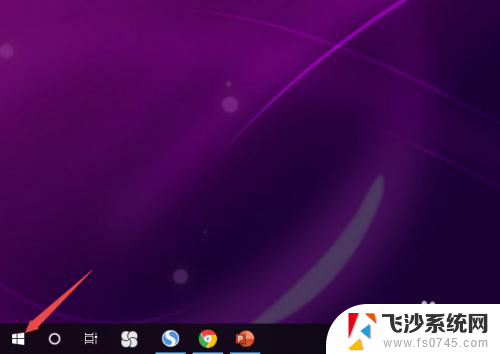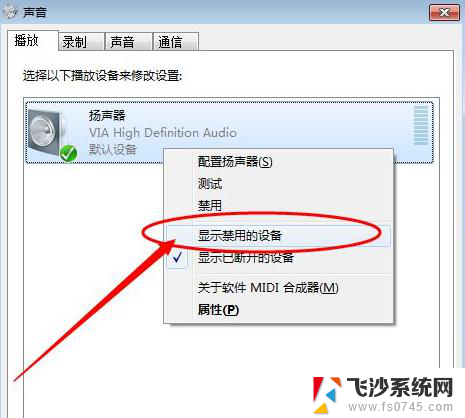为什么机箱前面的耳机插孔没声音 Win10机箱前置耳机插孔没有声音怎么办
更新时间:2024-01-01 08:50:15作者:xtliu
在使用Win10操作系统的计算机时,有时我们可能会遇到一个问题:机箱前面的耳机插孔没有声音,这个问题让人困惑,因为我们期望通过这个插孔能够方便地连接耳机并享受音频的乐趣。当我们插入耳机后却发现没有声音时,不禁让我们感到沮丧。为什么会出现这种情况呢?而更重要的是,我们应该如何解决这个问题呢?接下来我们将探讨这个问题的原因和解决方法。
具体方法:
1.打开开始菜单,点击windows系统,控制面板。
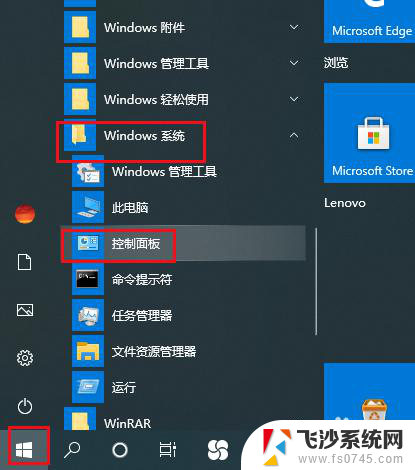
2.弹出对话框,点击硬件和声音。
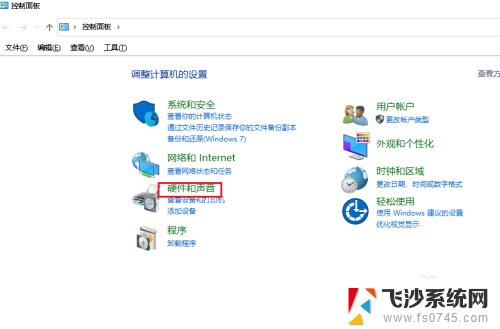
3.进入后,点击管理音频设备。
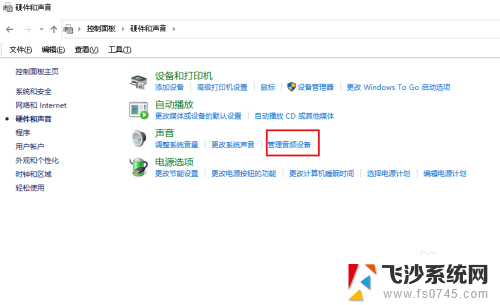
4.弹出对话框,点击录制。
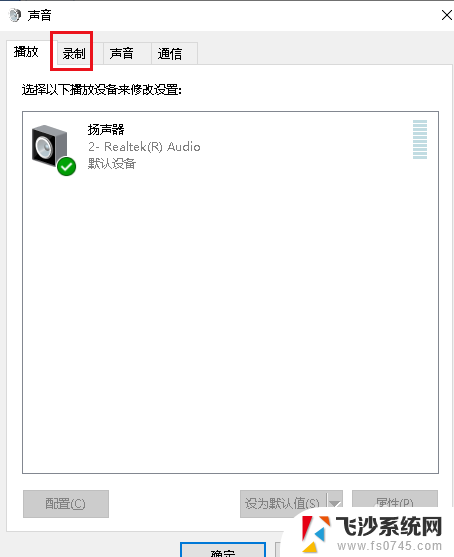
5.可以看到麦克风显示禁用,选中麦克风,点击属性。
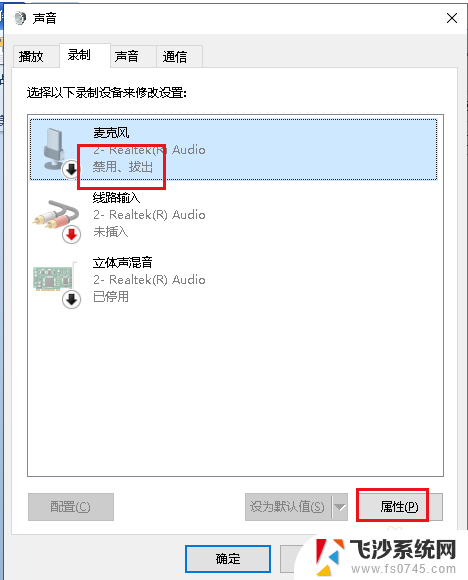
6.弹出对话框,可以看到这个麦克风就是前面插孔。打开设备用法下拉菜单,选择启用,点击确定。
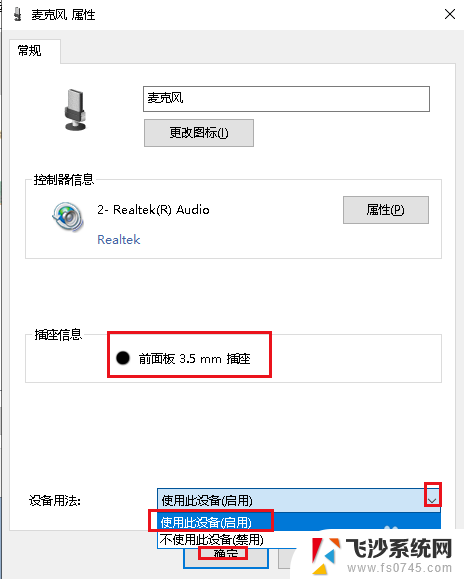
7.这时插入耳机就可以看到麦克风可以使用了,设置完成。
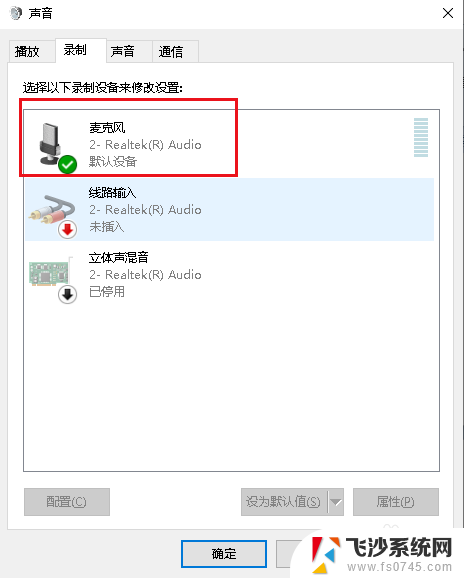
以上是关于为什么机箱前面的耳机插孔没有声音的全部内容,不了解的用户可以根据小编的方法进行操作,希望可以帮助到大家。