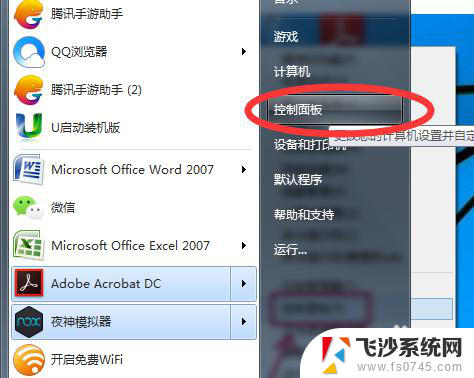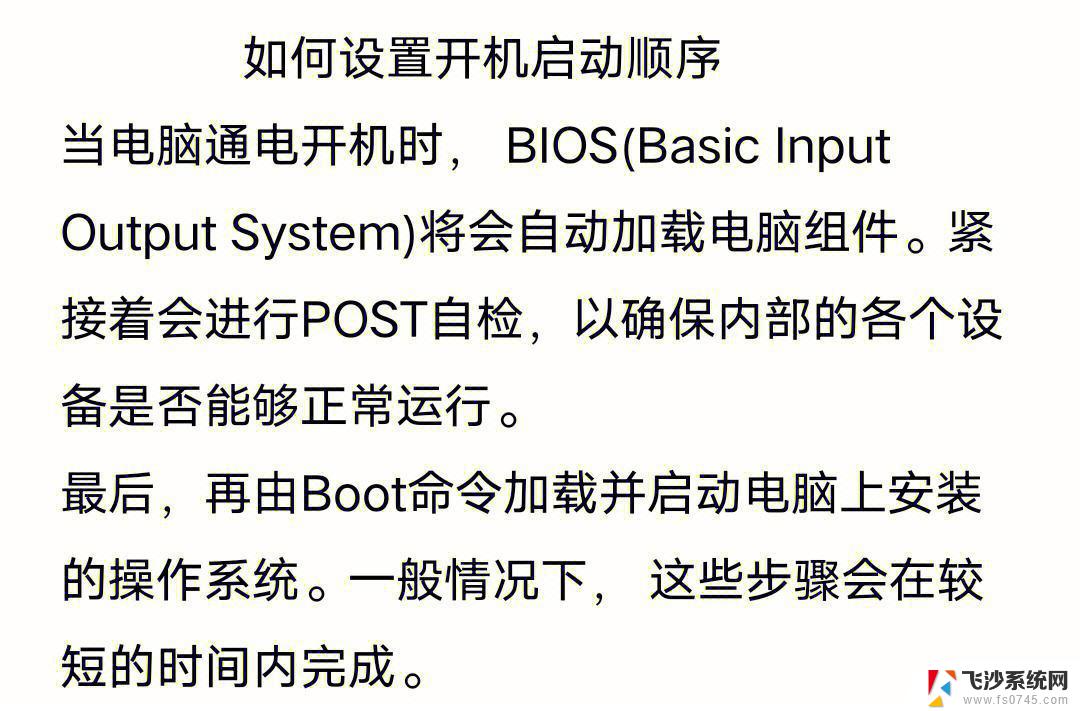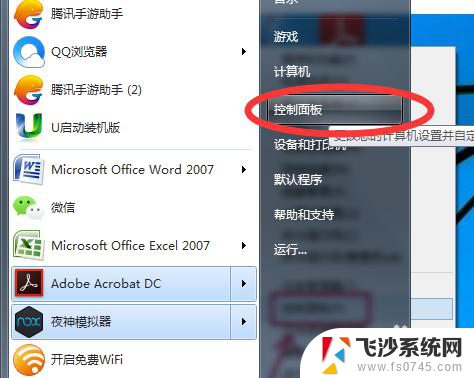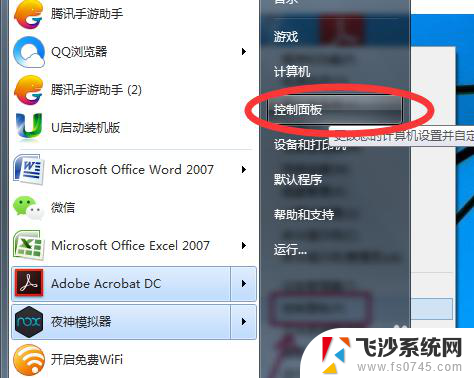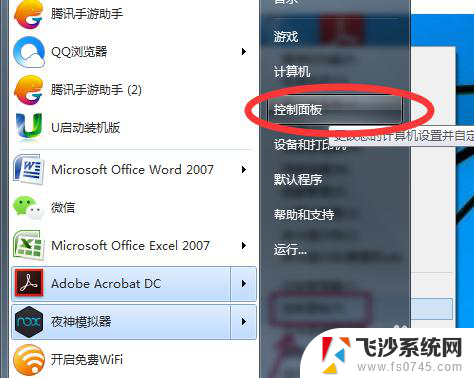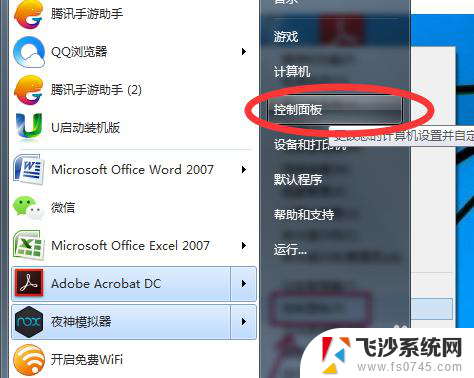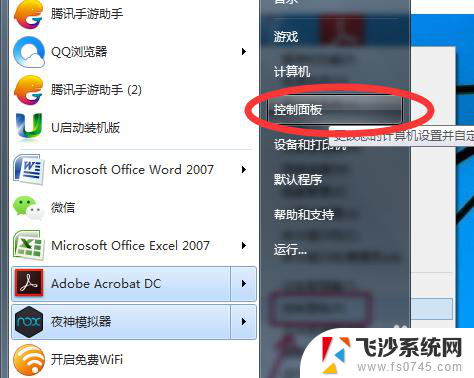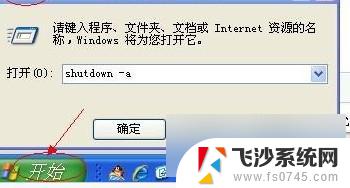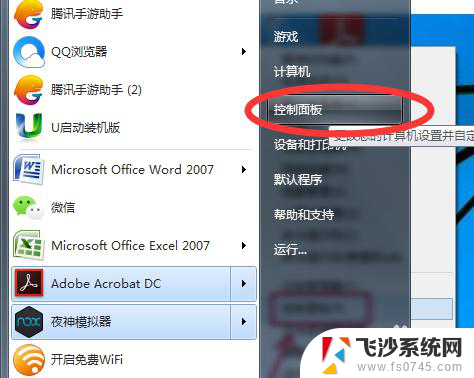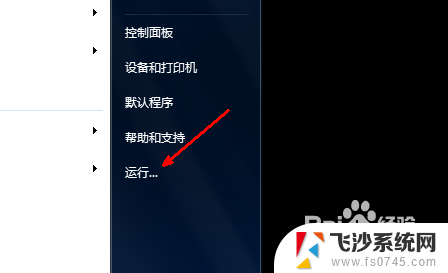电脑自动开机关机设置 电脑如何设置定时开机和关机步骤详解
电脑自动开机关机设置,如今电脑已成为人们生活和工作中不可或缺的一部分,长时间使用电脑不仅会消耗电能,还会导致设备的过热和损坏。为了解决这一问题,许多人开始寻找电脑自动开机关机的设置方法。通过设置定时开机和关机,我们可以合理利用电脑,并确保其正常运行。本文将详细介绍电脑设置定时开机和关机的步骤,帮助读者更好地管理电脑使用时间,提高电脑使用效率。
方法如下:
1.点击开始菜单,选择开始菜单中的“控制面板”。
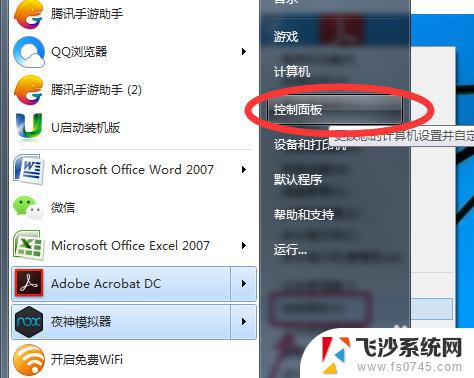
2.在控制面板中找到“系统与安全”,再选择“管理工具”。
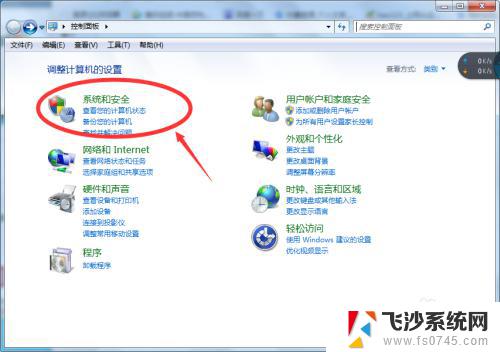
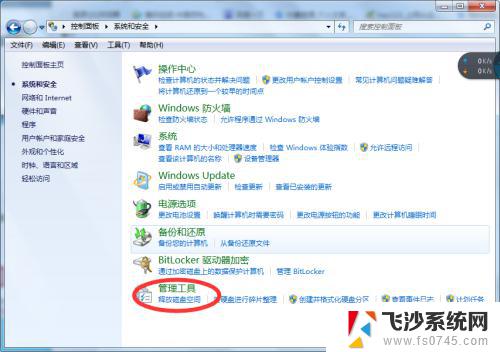
3.在打开管理工具菜单后,选择“任务计划程序”。
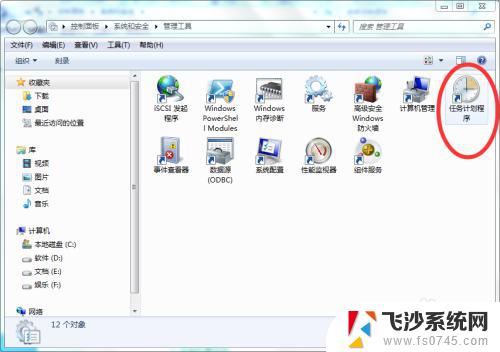
4.点击“计划任务程序库”,在右边的空白地方右击鼠标。选择“创建基本任务”。
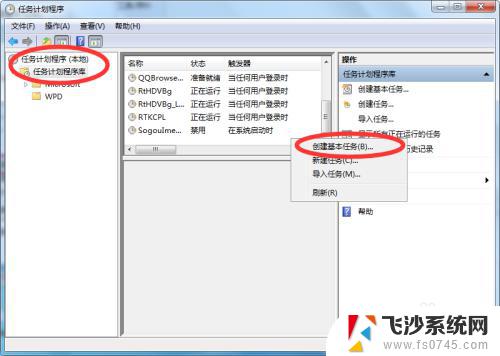
5.在名称的地方写上“定时关机”或者你认为好的名称都行,这个地方随便写。
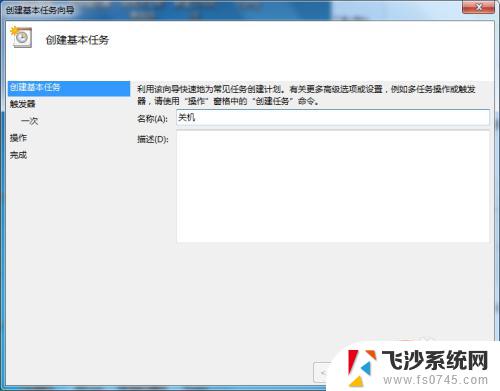
6.选择“下一步”,可以选择该任务的频率,根据自己的实际情况选择。
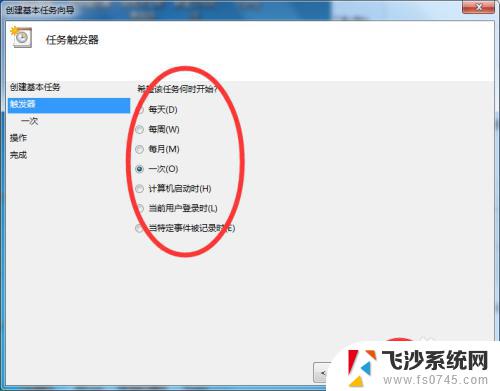
7.再点击下一步,选择从几点开始,这个根据自己的情况进行设置。
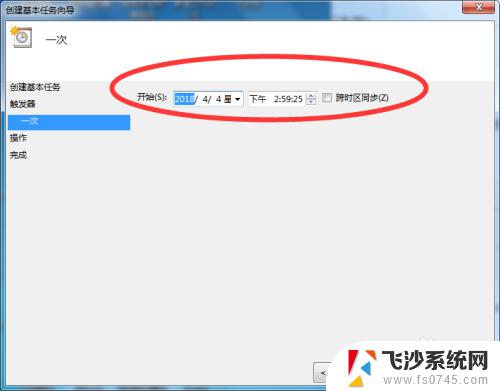
8.选择“启动程序(T)”程序填写shutdown命令,参数就设置成-s -t 3600 这代表1小时候后关机,3600代表秒。-s与-t之间有空格。
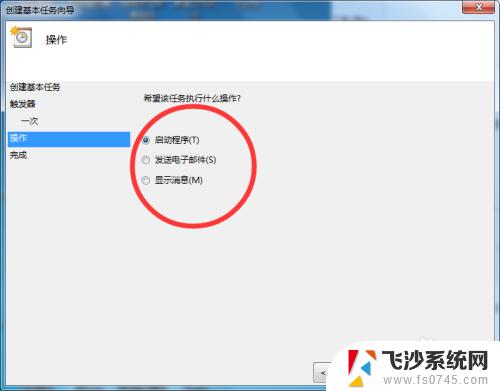
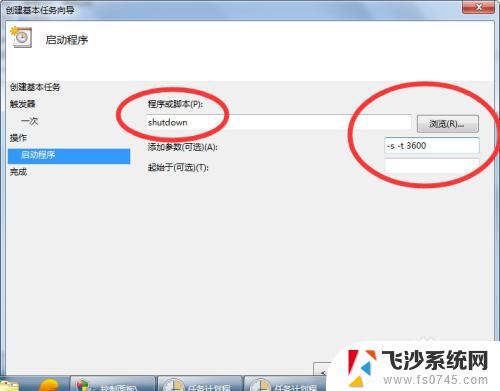
9.点击下一步,点击完成即可。
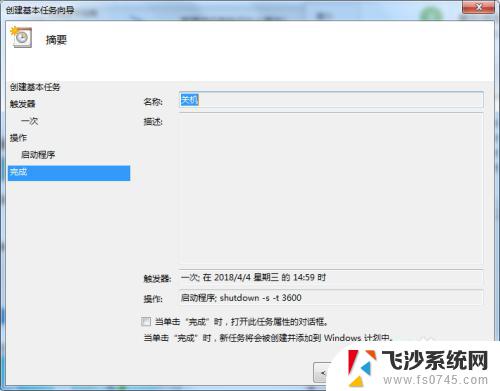
以上是电脑自动开机关机设置的所有内容,如果您遇到同样的情况,可以参考我的方法来解决,希望这对您有所帮助。