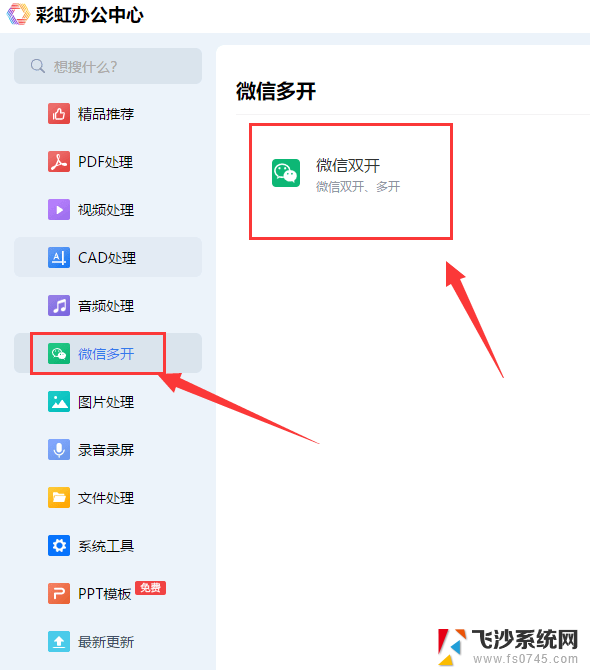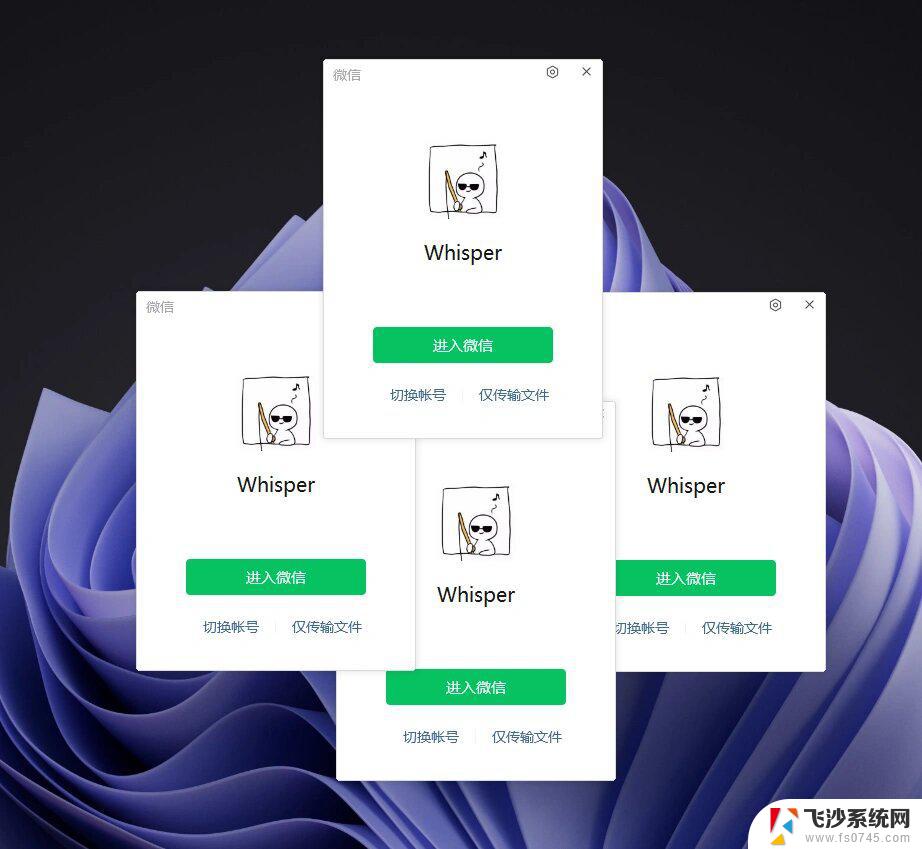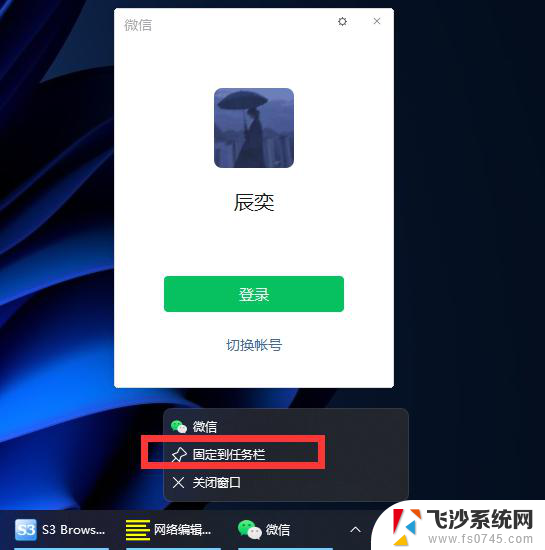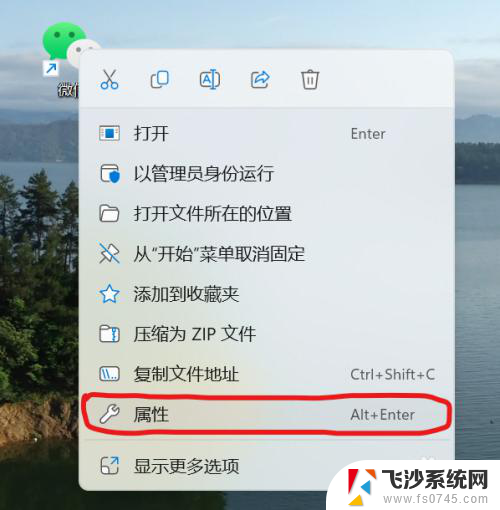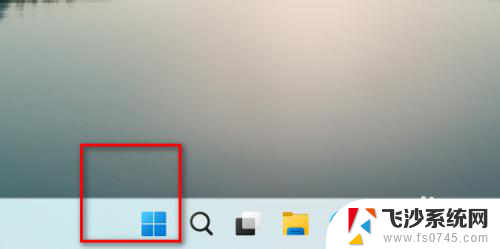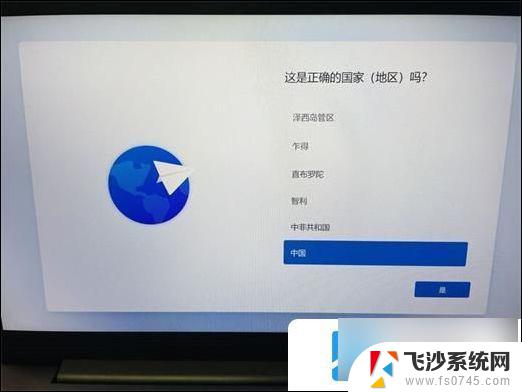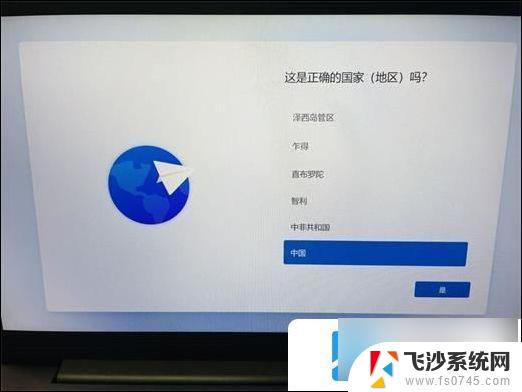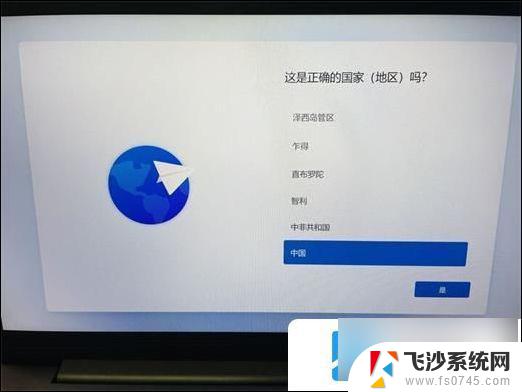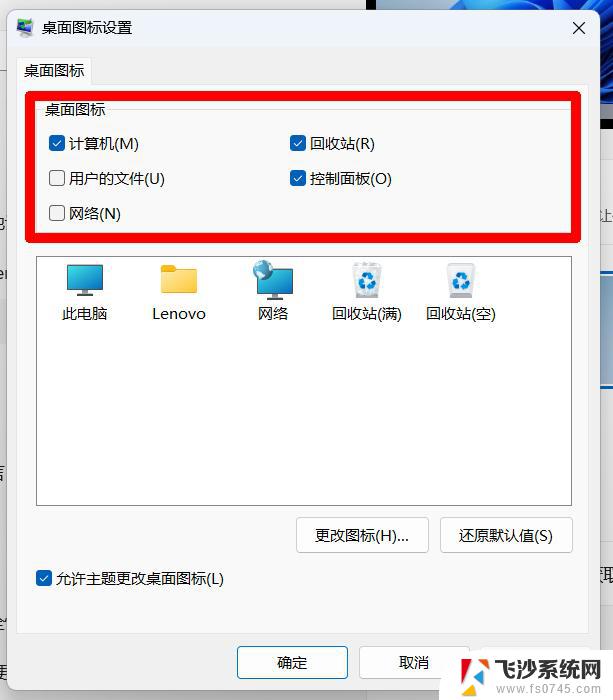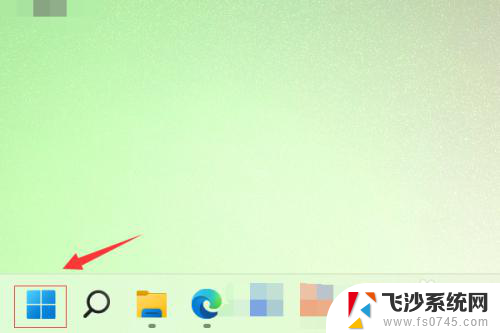win11系统如何打开2个微信 Win11系统如何同时登录两个微信账号
更新时间:2024-11-09 08:47:31作者:xtang
Win11系统如何打开2个微信?很多用户都有多个微信账号,但是在Win11系统中同时登录两个微信账号确实需要一些技巧,一种简单的方法是利用微信官方的多开助手,通过这个工具可以轻松打开多个微信窗口,实现同时登录多个账号的目的。也可以通过虚拟机软件或者第三方多开软件来实现同时登录多个微信账号的需求。无论是哪种方法,只要掌握了技巧,就能轻松实现在Win11系统中同时登录两个微信账号的操作。
具体方法:
1.鼠标右键点击桌面上的微信图标,再点击菜单中的【属性】。
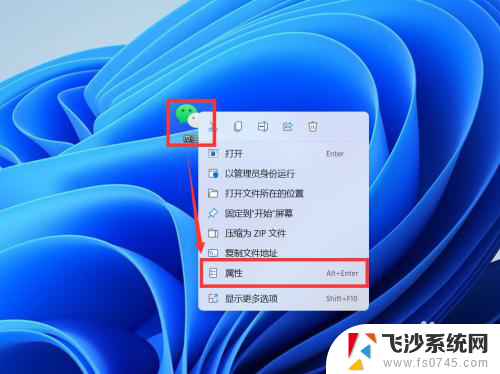
2.在弹窗中找到【目标】,复制文件的目录。
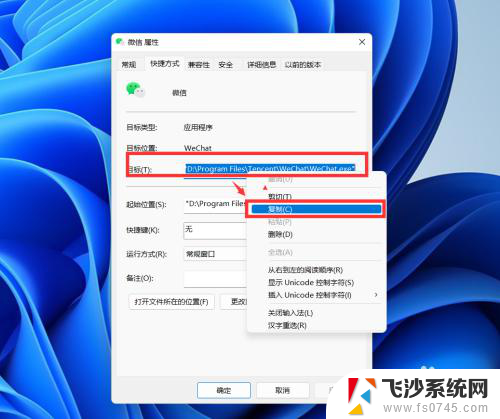
3.打开记事本,复制2行目录到记事本中。并把【双引号】调整到【Program Files】两侧。
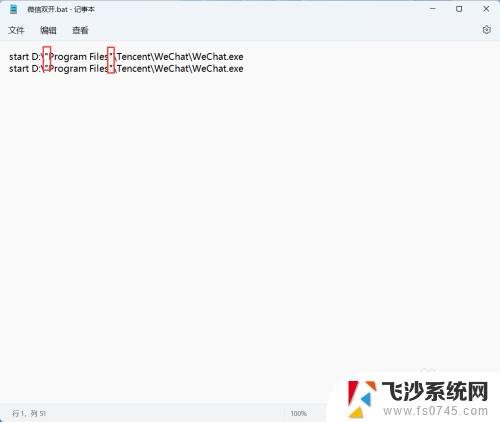
4.将记事本保存到桌面,修改文件名为【微信双开】,保存为【bat格式文件】。
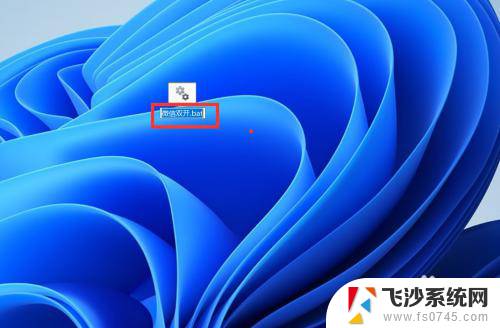
5.双击【bat文件】,就可以同时登录2个微信了。
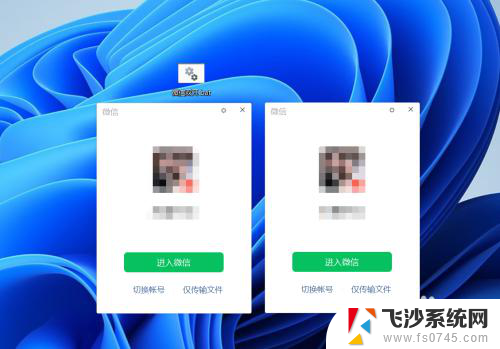
以上就是win11系统如何打开2个微信的全部内容,有出现这种现象的小伙伴不妨根据小编的方法来解决吧,希望能够对大家有所帮助。