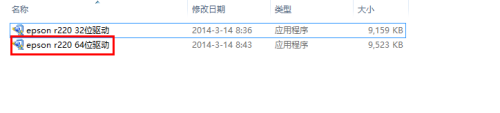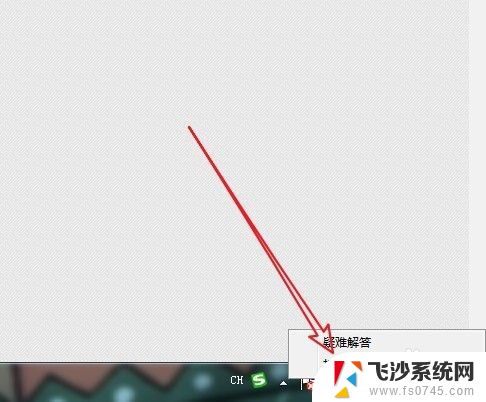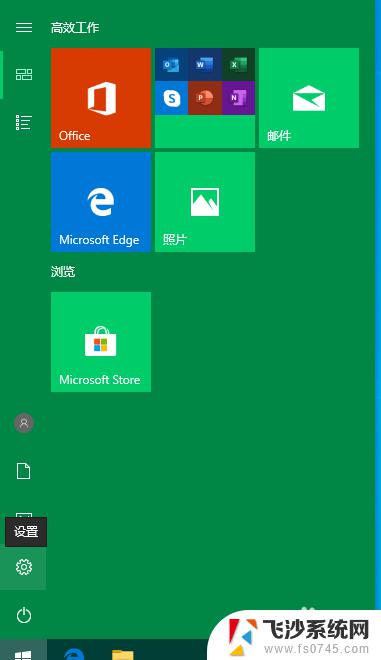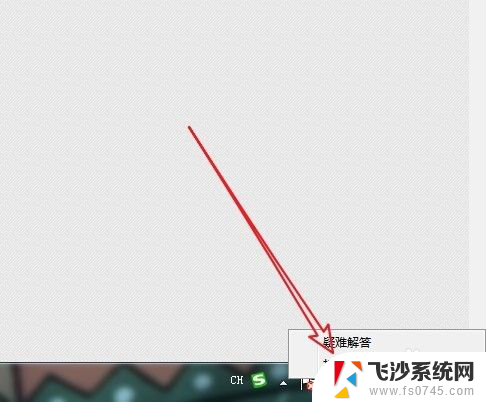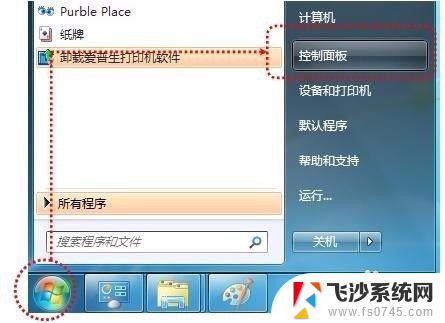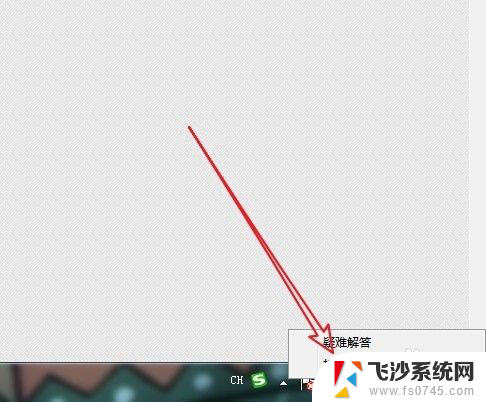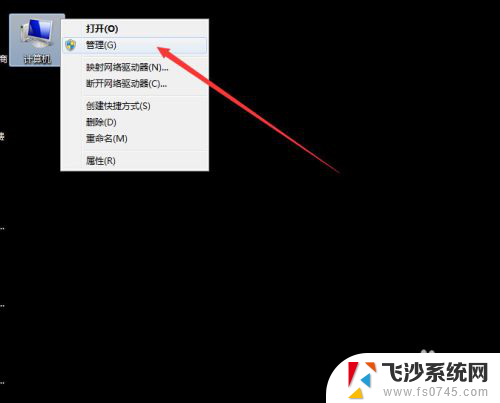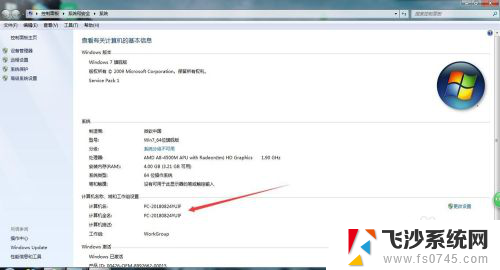怎么找到共享打印机的电脑 如何利用手机APP查找到共享打印机
在当今数字化时代,共享经济的概念逐渐深入人心,共享打印机成为了一种便捷的办公工具,许多人对于如何找到共享打印机的电脑和利用手机APP查找共享打印机还存在一定困惑。本文将为大家介绍几种简单实用的方法,帮助大家轻松找到共享打印机,并充分利用手机APP来实现打印需求。无论是在办公室还是在家中,只需几个简单的步骤,便可享受到共享打印机带来的便利。
方法如下:
1.首先
我们共享的打印机要在同一个局域网内才可以。然后我们要打开网络发现才能找到共享的打印机。
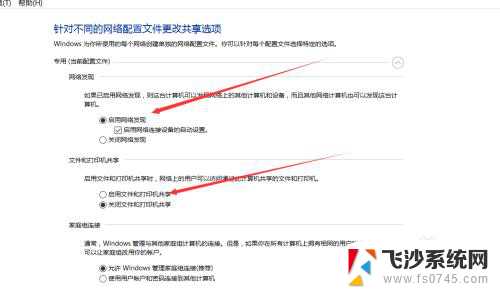
2.步骤方法:
第一步:右击你桌面右下角的网络图标,选择打开网络和共享中心,如图所示:
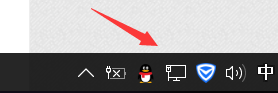
3.第二步:
我们再左边找到更改高级共享设置点击进入,然后在启用网络发现啊点选,打印机和共享点选,最后点击保存。
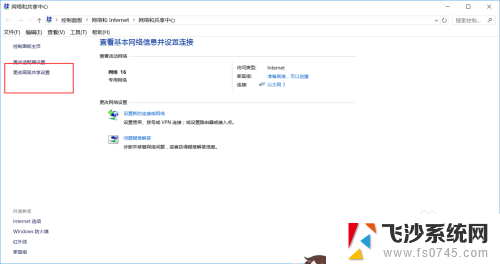
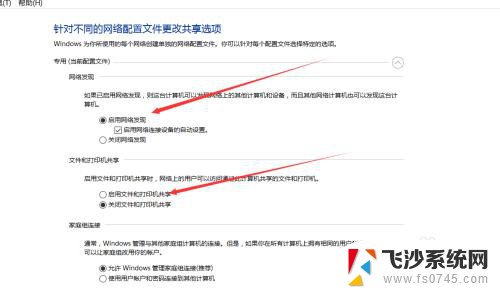
4.第三步:
在“开始”菜单中选择“设备和打印机”,再出现的对话框的上方找到“添加打印机”按钮。
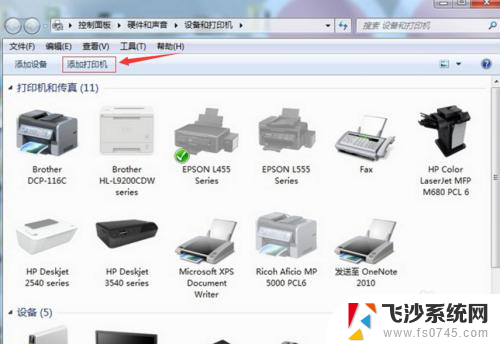
5. 第四步:
选择“添加打印机”之后会提示给你两种类型的打印机,一种是本地的USB打印机。另一种就是我们本次要讲的添加网络或者无线打印机。
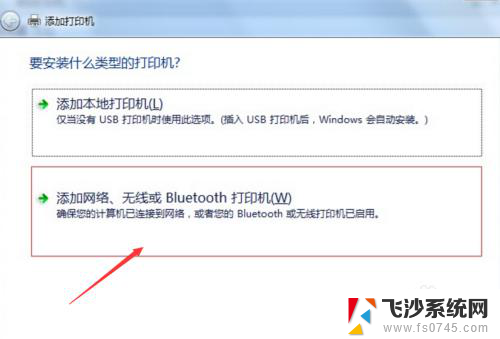
6.第五步:
选择完之后系统会自动的扫描整个局域网,寻找到已经联网的打印机,在此之前你需要看好离你最近的打印机型号,方便取打印好的文件。
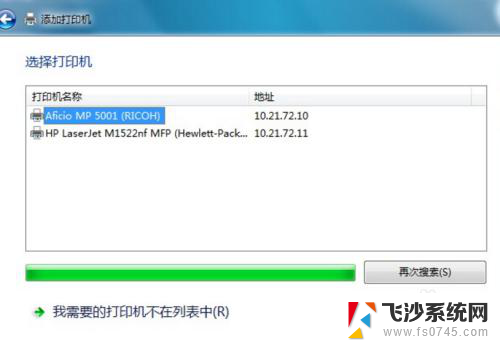
7.第六步:
选好打印机之后会进行通信和驱动安装程序,Windows7操作系统在内部已经内置了大量的打印机驱动程序。所以如果不是极其冷门的产品,会在打印机驱动中找到你所要的。
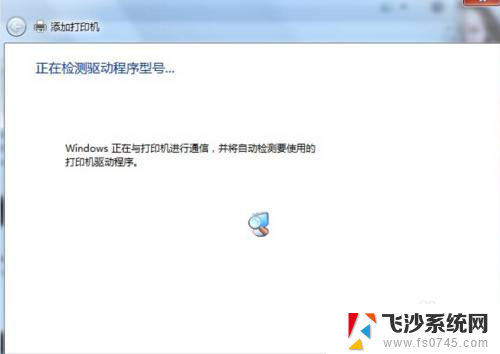
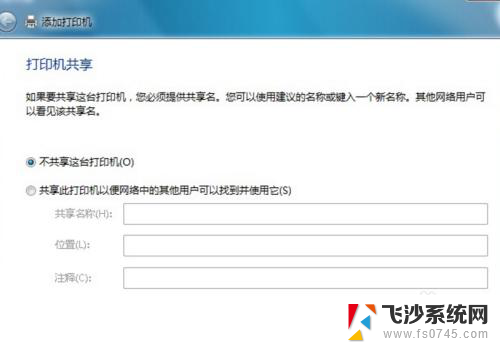
8.第七步:
驱动程序安装完成之后,会提示你是否共享此打印机。一般情况下我们是不选择共享的,因为这本就是公用打印机,不共享其他同事也是可以连接的。共享打印机就添加成功了。
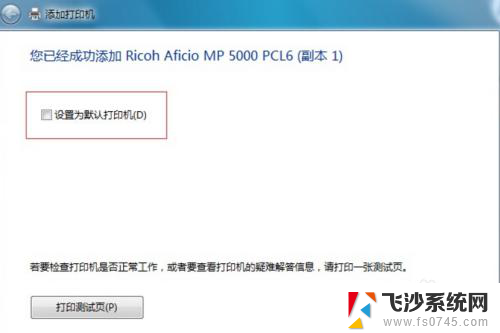
以上就是如何找到共享打印机的电脑的全部内容,有需要的用户可以根据小编的步骤进行操作,希望对大家有所帮助。