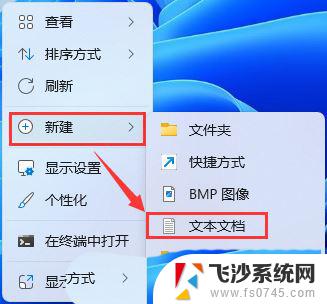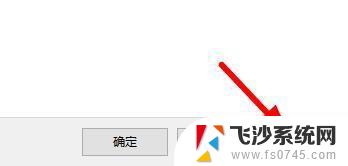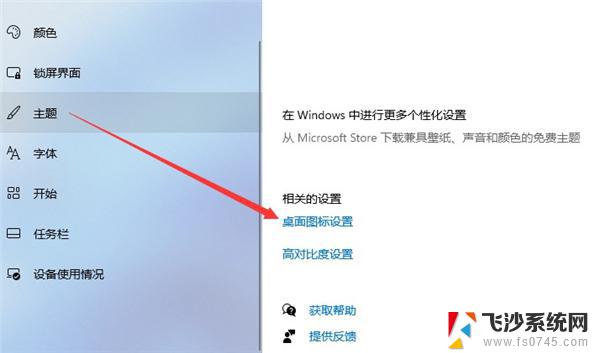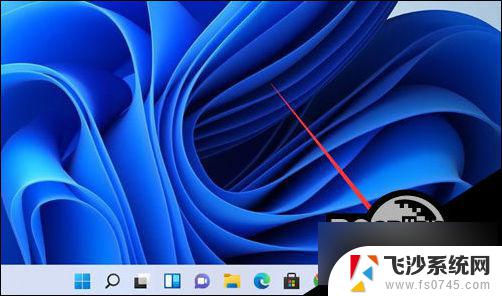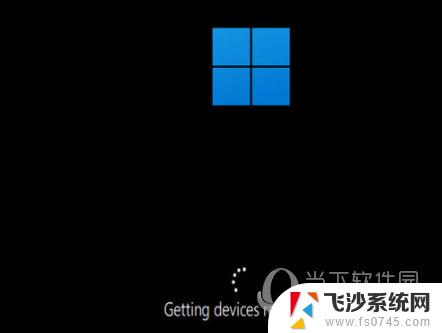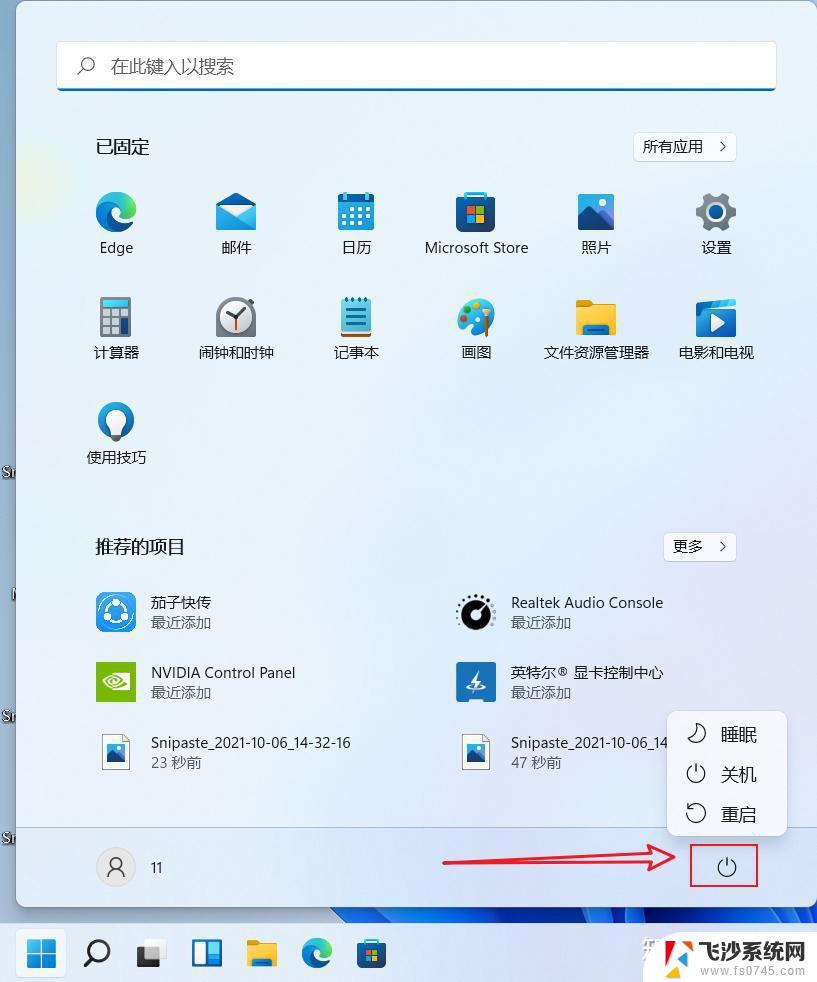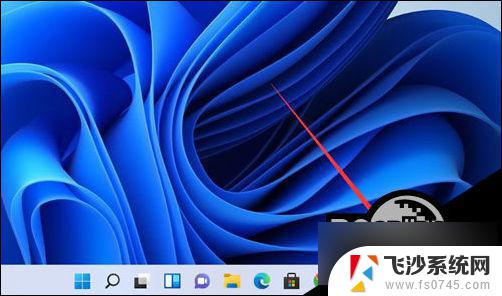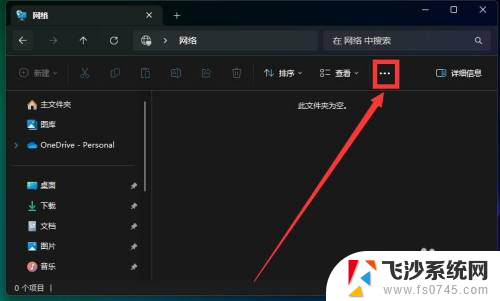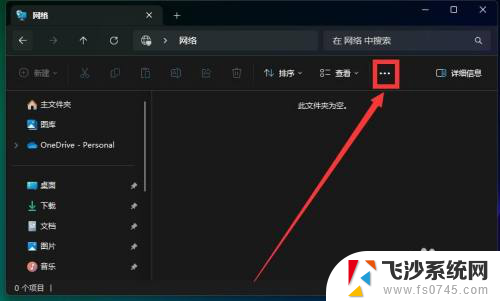win11桌面图标显示异常 Win11文件夹图标不显示正常的解决方法
更新时间:2024-10-22 08:42:58作者:xtliu
Win11桌面图标显示异常,Win11文件夹图标不显示正常的问题一直困扰着很多用户,在使用Win11系统时,有时候会出现桌面图标显示不正常的情况,甚至文件夹图标也无法显示。这种情况可能会影响用户的正常使用体验,因此需要及时解决。接下来我们将介绍一些解决方法,帮助您解决Win11桌面图标显示异常的问题。
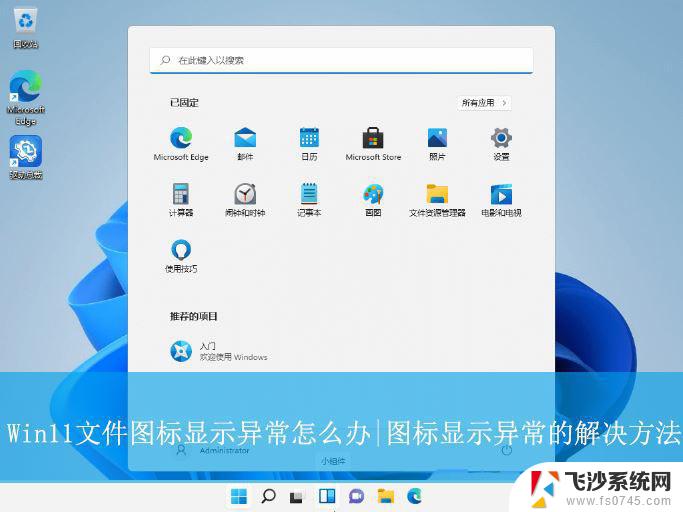
1、首先,按下“”键打开运行窗口。输入“%localappdata%”命令,按回车打开。
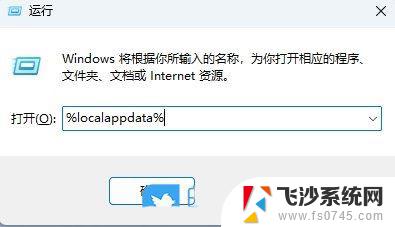
2、接着,在打开的界面中。依次点击上方菜单栏的“查看-显示-隐藏的项目”。
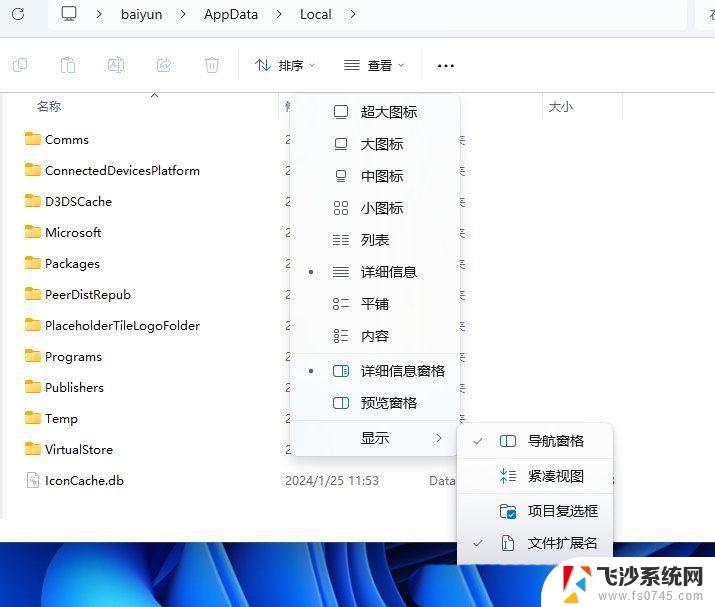
3、然后,找到并右键点击“Iconcache.db”文件,选择将其删除。
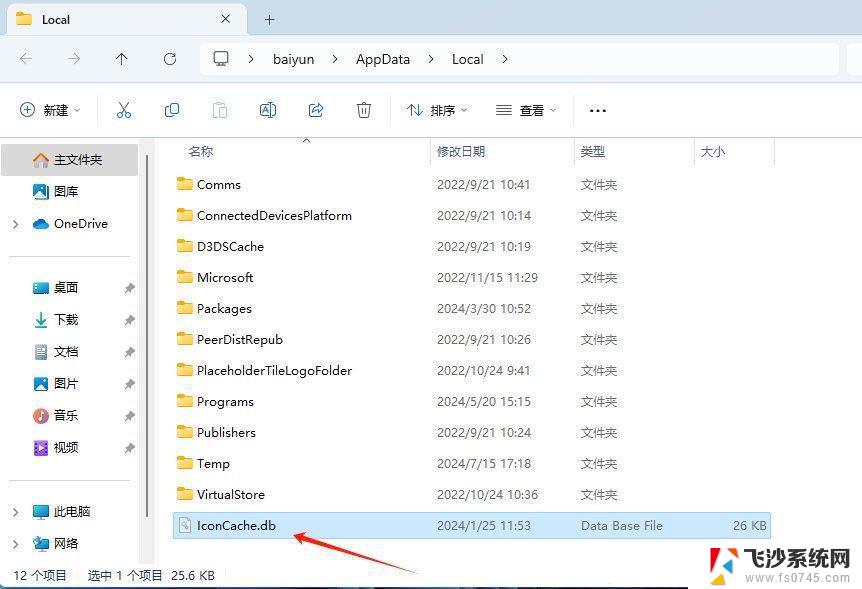
4、随后,打开任务管理器。找到其中的“Windows资源管理器”,将其重启即可。
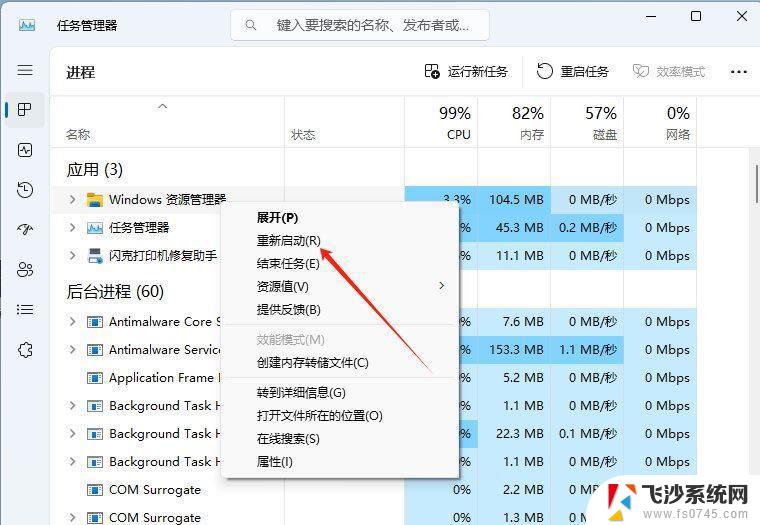
以上就是win11桌面图标显示异常的全部内容,有出现这种现象的小伙伴不妨根据小编的方法来解决吧,希望能够对大家有所帮助。